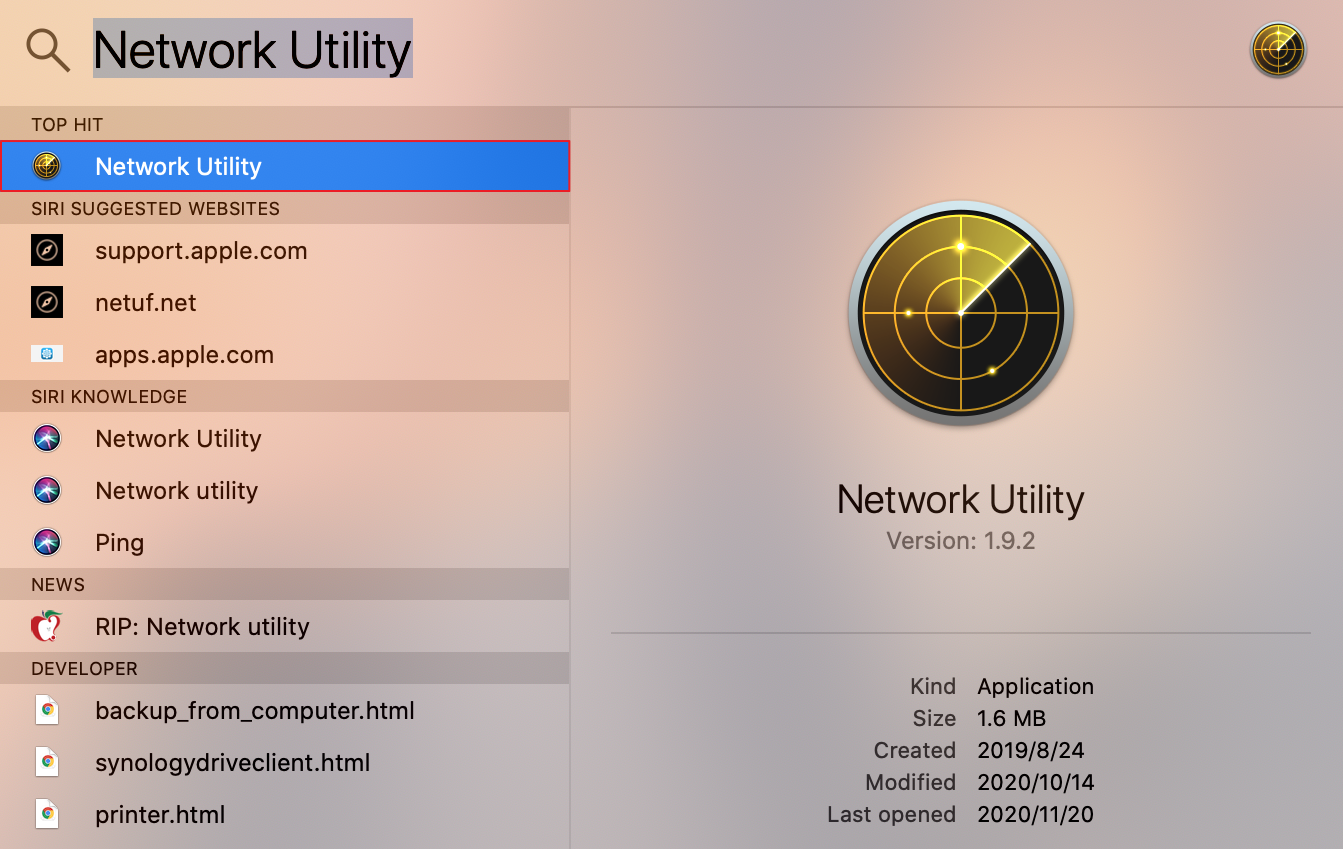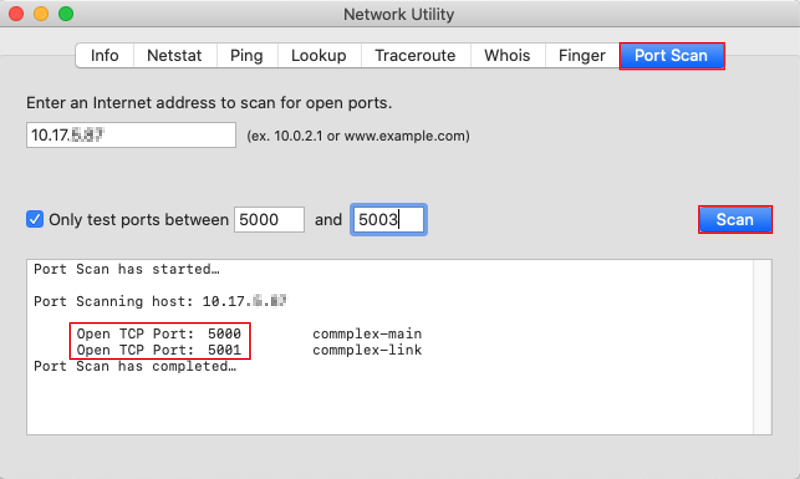Press the Windows key and type "Windows features" in the search bar. Then, select Turn Windows features on or off.
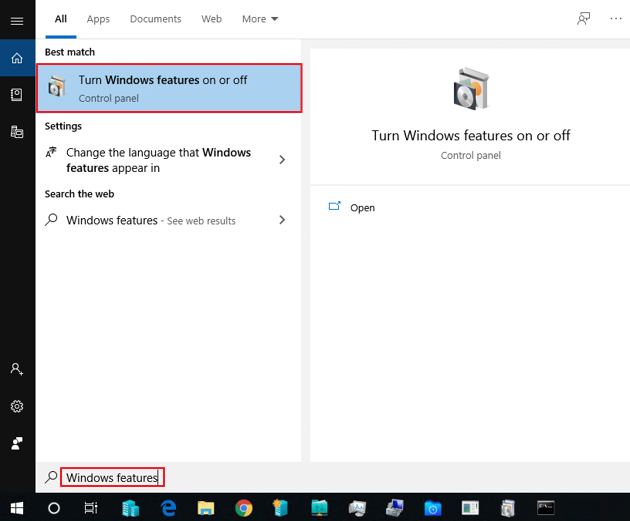
Tick the Telnet Client checkbox and click OK.
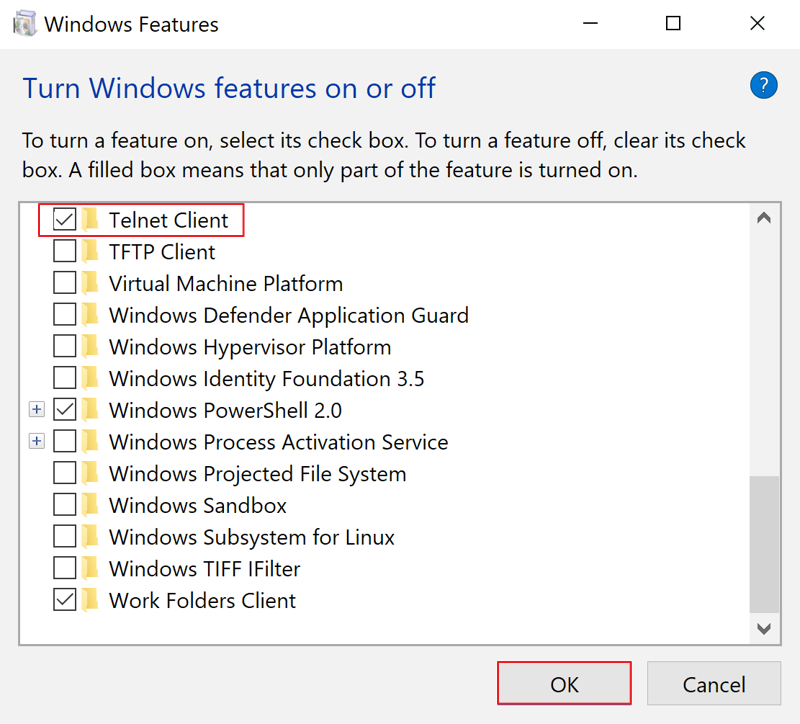
Press the Windows key + R, then type "cmd.exe" and click OK.
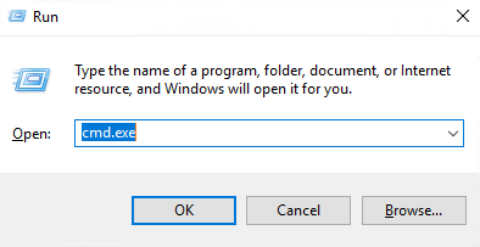
Enter "telnet + IP address or hostname + port number" (e.g., telnet www.example.com 1723 or telnet 10.17.xxx.xxx 5000) to run the telnet command in Command Prompt and test the TCP port status.

If the port is open, only a cursor will show.If the port is closed, a message will say Connect failed.