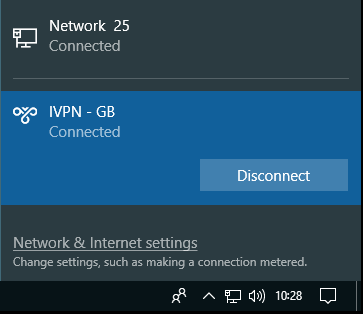Open the Control panel by clicking the start menu icon and typing control
Click Network and Internet followed by Network and Sharing Centre
Click Setup a new connection or network
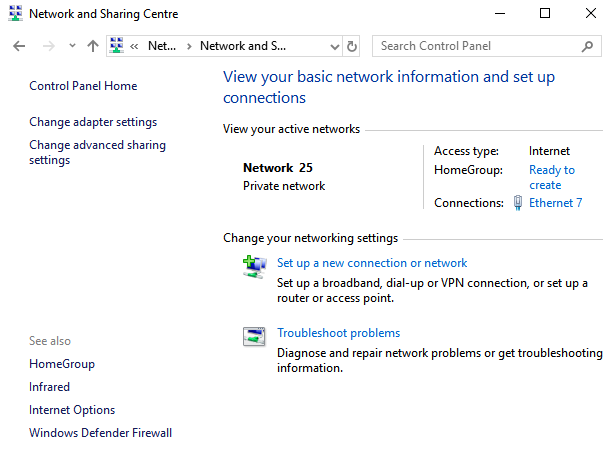
Click Connect to a workplace, then click Next
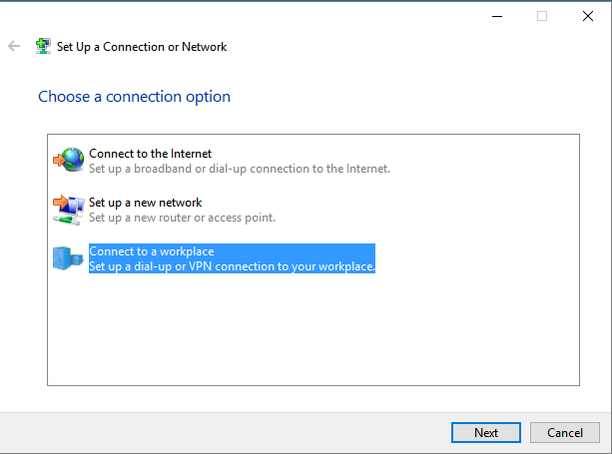
Click Use my Internet connection (VPN)
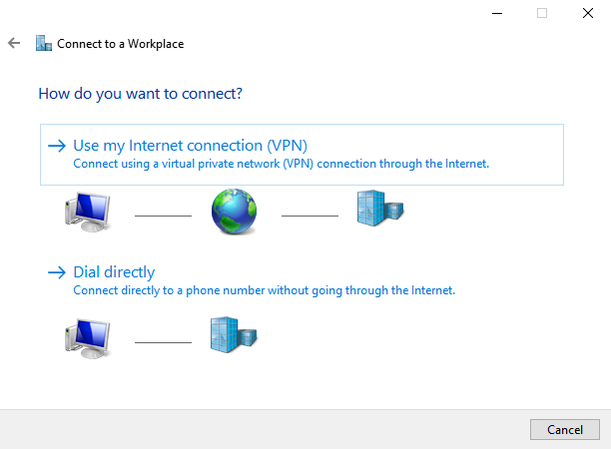
Enter the address of one of the servers from the server status list (depending on which country you want to connect to).
Below that give the connection a name e.g. IVPN - GB.
Choose Remember my credentials if you don’t want to enter your account ID and password every time you connect.
Click Create to continue
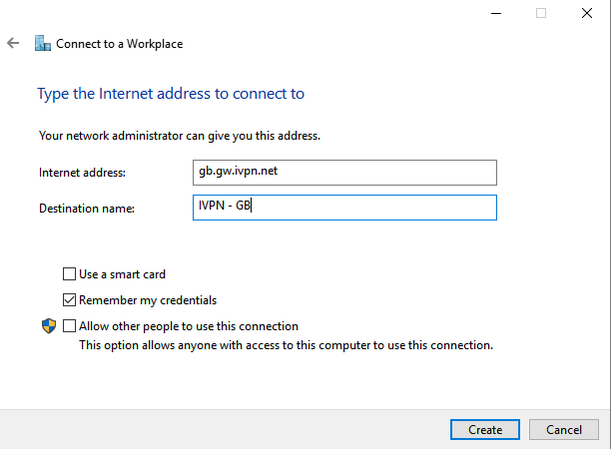
The VPN connection is now created but we still need to configure it. Open the Network and Sharing Centre as shown in steps 1 and 2.
Click Change Adapter settings
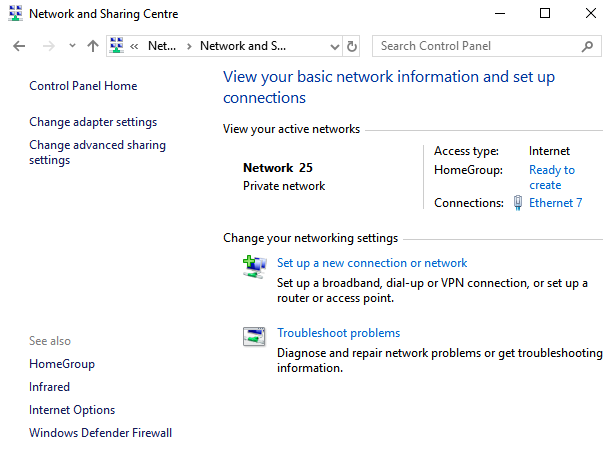
Right click the icon with the name of the connection you created and with the text WAN Miniport (IKE v2)
Below it and click Properties
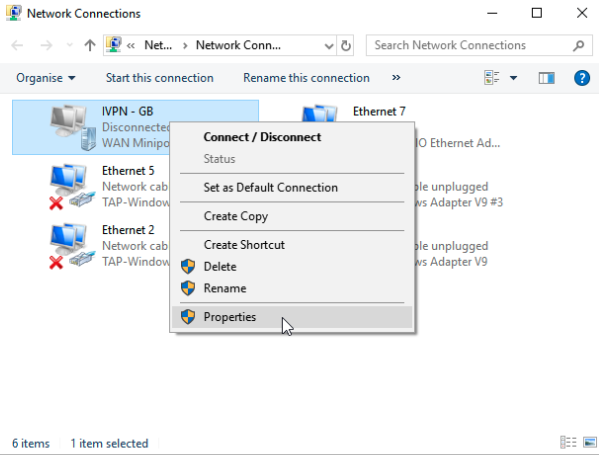
Select the Security tab and change the Type of VPN to IKEv2 and the data encryption to Maximum strength encryption (disconnect if server declines)
Under Authentication select Use Extensible Authentication Protocol (EAP) and Microsoft: Secured password (EAP-MSCHAP v2) (encryption enabled)
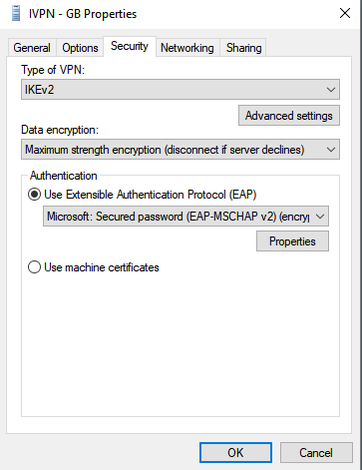
Right click the icon with the name of the connection you created again and select Create shortcut
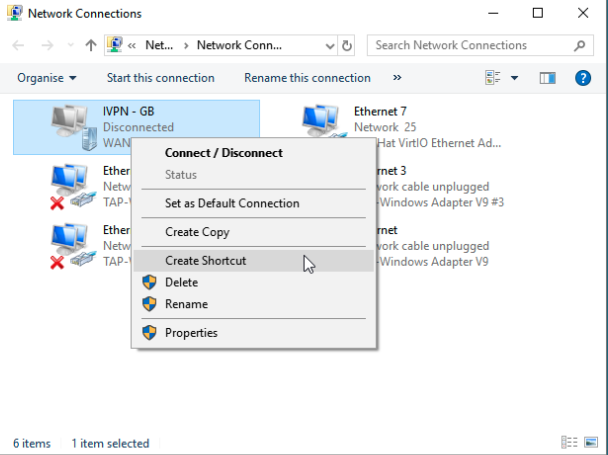
Click Yes to create a shortcut on the desktop
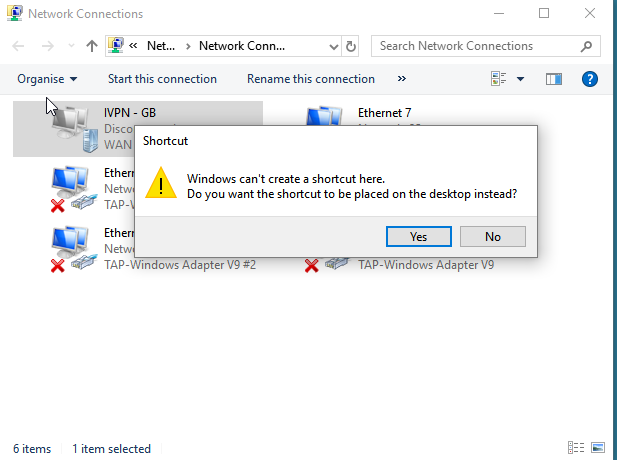
Search for VPN settings in the search field on the Taskbar or in the Start menu. Click VPN settings in the results list.
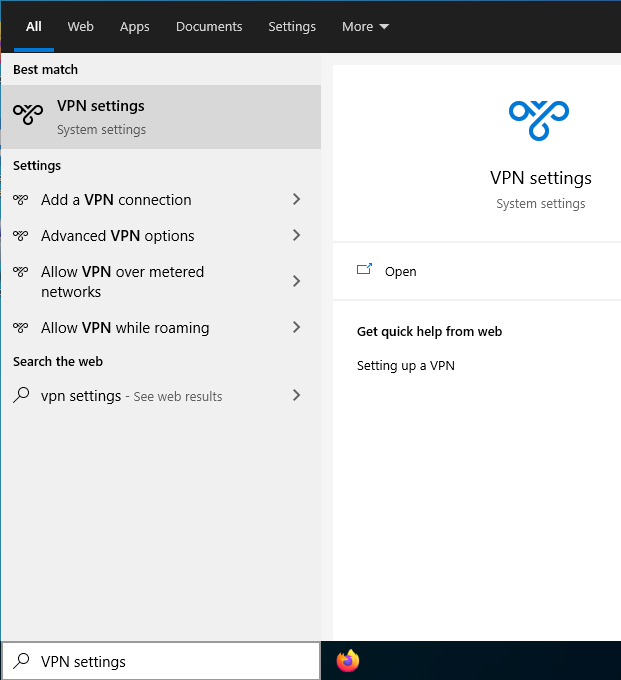
Click the VPN connection created in step #6 above and click the Advanced options button.
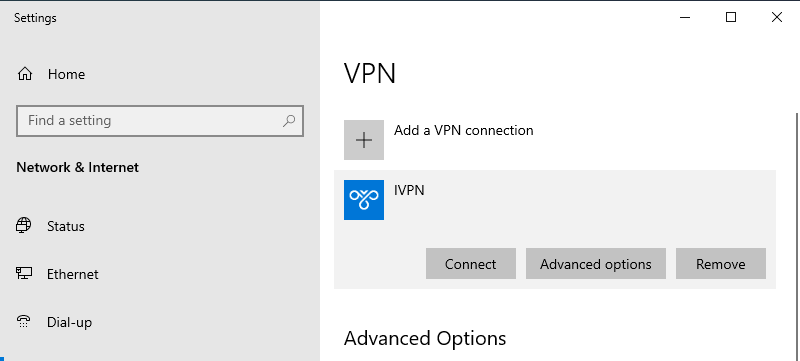
Under Connection properties, click the Edit button.
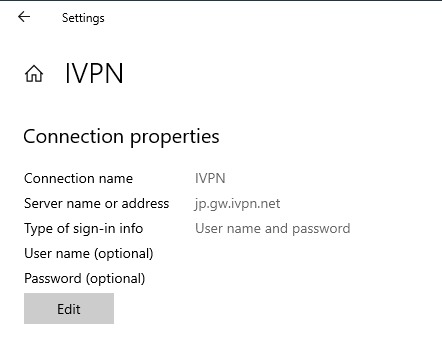
Enter your account ID that begins with letters ‘ivpnXXXXXXXX’ or ‘i-XXXX-XXXX-XXXX’ (case-sensitive) and the following password - ivpn, then click the Save button. Close all of the windows that have been opened during this process.
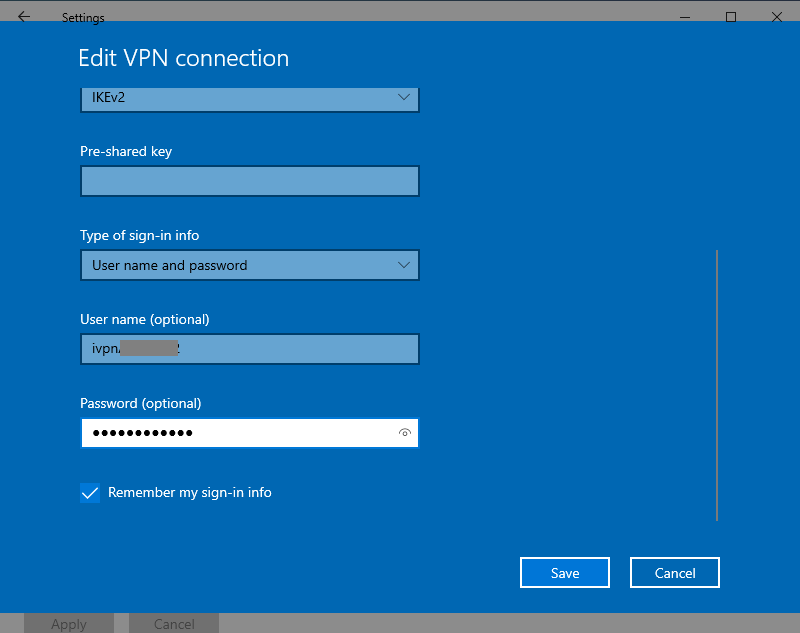
To Connect, click your Task Bar Network Icon, then click the name of the IVPN connection and then Connect
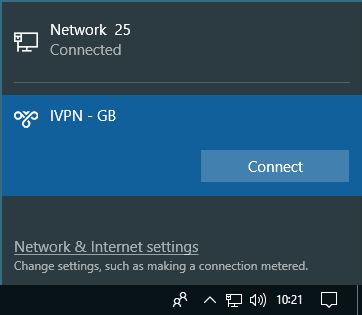
After a few seconds the network applet should indicate that you are connected to the VPN server.